发布时间:2022-09-07 17: 44: 44
品牌型号:联想ThinkPad E14
系统:Windows 10家庭版
软件版本:fuzor
我们在使用fuzor制作项目时,项目可能无法一次完成,那么就需要将未完成项目保存,待以后继续制作。那么,fuzor如何保存文件?这种保存方式非常简单,直接通过工具栏便可保存。而fuzor还有一个将项目保存为exe浏览器的功能,这种格式便于传播,同时其他用户还可以在文件内进行批注。下面我们来看详细操作吧!
一、fuzor如何保存文件
对于未完成的项目,fuzor的保存非常简单,直接通过工具栏便可保存。
(一)保存未完成项目
1.保存位置
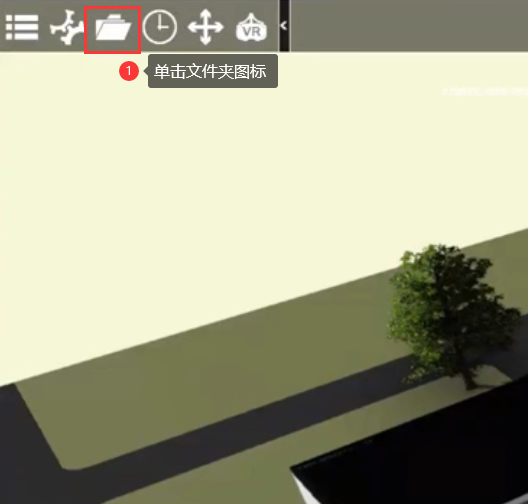
在项目制作界面,单击顶部工具栏【文件夹】图标,便可打开文件管理设置面板。通过文件管理设置面板,便可直接保存文件。
2.保存

启动文件管理设置面板,直接单击【保存】或【另存为】,便可将fuzor未完成的项目保存为【*che】格式,这是一种fuzor专属的项目格式。
(二)保存exe文件
除了上面介绍的将fuzor保存为che格式外,我们还可以将已完成的项目保存为exe浏览器格式。
1.保存位置

首先,单击fuzor顶部工具栏【菜单键】,将所有操作项展现出来。然后,单击协同区域的【生成一个exe浏览器】,便可进入保存的设置界面。
2.保存

单击图3步骤中【生成一个exe浏览器】,会在菜单栏位置出现一个控制面板。直接单击面板中【创建exe浏览器】,便会进入文件夹的保存界面。

设置好保存路径,便可相应文件名称,单击保存即可。
上面我们介绍了两种保存fuzor的方式,一种是直接将项目保存为che文件;另一种是将项目保存为exe浏览器格式。下面我们来看如何加载che文件吧!
二、fuzor如何加载che文件?
关于fuzor加载che文件,这里我们提供两种方案,一是通过文件管理面板加载;二是通过拖动。
方法一:
同样,我们要再次打开图2步骤中文件管理面板。

启动fuzor文件管理面板后,单击【加载】,便可打开文件夹,在文件夹中选择之前保存的che文件,便可打开。
方法二:

这种方法就较第一种更简单,打开che文件保存路径,直接将文件拖拽至fuzor中便可成功加载。
三、总结
以上便是,fuzor如何保存文件的内容。这里我们介绍了fuzor的两种保存方案,一种是直接将文件保存为che格式文件;另一种是将fuzor中的项目保存为exe浏览器。更多有关fuzor使用技巧,请持续关注fuzor中文网站!
展开阅读全文
︾